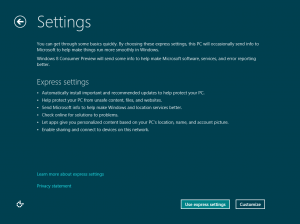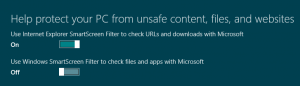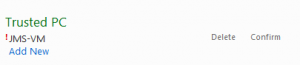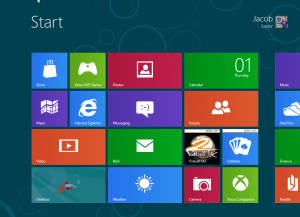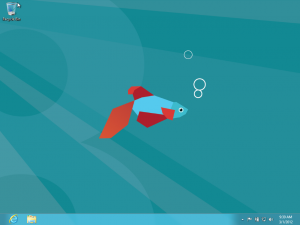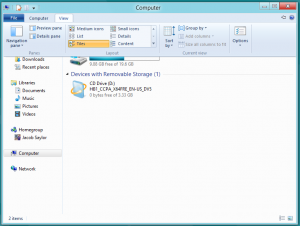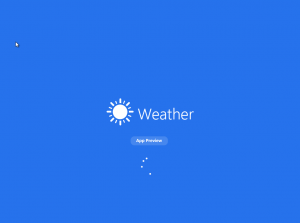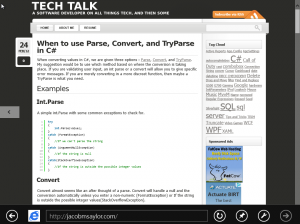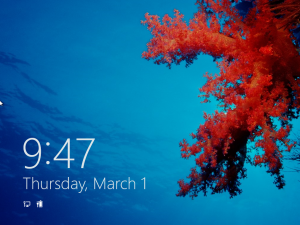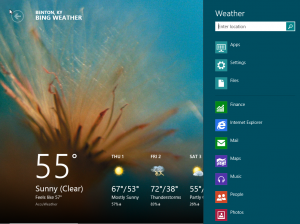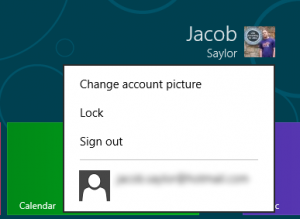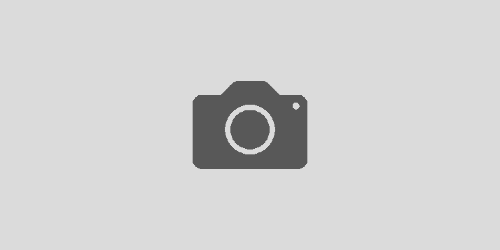Windows 8 Consumer Preview
Some of you might have heard, or even downloaded, the Microsoft Windows 8 Developer Preview from last year. Now Microsoft has released another view of the new Windows 8, their ‘Consumer Preview‘. If you haven’t seen anything with Windows 8, think of the Metro layout on the XBOX Dashboard or Windows Mobile Phone, but with far more capabilities. However, for you people who love the classic Windows layout without the metro feel to it, there will be ways to revert back to the Windows 7 layout with the start button. So, to download a version of Windows 8 Consumer Preview, you can visit http://windows.microsoft.com/en-US/windows-8/iso which have both 32 bit and 64 bit versions in various languages. Feel free to read more and see some general improvements and differences I noticed. Also, this is more of an observation, not a review. Windows 8 is still under development so these features or screen shots may not depict the final product.
Setting up and Configuring Windows 8
The setup process was pretty painless. The one thing I did notice right away was the settings & setup screen. It is now using the boxy ‘metro’ buttons and stream lined as much as possible. You actually have the option to use an express setup with almost everything enabled (automatic updates, etc…) or you can customize each option if you like.
After going through the setup screen, I was prompted to enter an email address either hosted with the live services (hotmail, live) or an alternate email address. I did not see an option to set up a local user at this point if you did not want to use their cloud services, but I’m sure you can opt around it. Before I move on, one more thing I noticed on the set up, no more radio buttons. Microsoft has moved to a new switch type control which is more common in their mobile/Silverlight applications. They actually blended quite well and was a nice touch.
The final step is to authorize your email. This involves signing into your live service email and confirming your PC with your email. It seemed like the email will still work logging in to the PC, but I confirmed it anyway to ensure that everything would work in the preview.
Logging Into and Using Windows 8
I was then greeted with the start menu. No, this is not the desktop (which I will show shortly), this is what happens when you hit the Windows key button while on the desktop, or what you are first brought to when logging into your account. There is a scroll bar at the bottom which you can move right, but you can tell right away this is meant for a touch screen interface. You can also drag any of the application boxes around to organize the start screen to your liking.
Now for the desktop. It didn’t change too much besides the removal of the start button. I have yet to enable the feature on this version, but supposedly you can re-add the start button if you miss it that much. I’m indifferent to either approach. Without you can have more task bar space. With it you don’t have to use the keyboard to access the start menu.
After moving around a little bit on the desktop, I noticed the ribbon options in the file browser now, versus what they had been in Windows 7 or before. If you are familiar with Microsoft Word, then this will feel really familiar to you. I personally like the more materialistic approach, but the grouping of features and options is pretty nice.
The loading screen for the applications within the start menu are new. Each one will have its own with an “App Preview” tacked on. Nothing really special, but something nice to look at.
Browsing the web through the start menu was completely different than using the internet explorer on the desktop. The start menu version was a very much stripped down version of Internet Exploder Explorer. When you right click to bring up the application commands, you have a top tab bar, and an address bar located at the bottom of the screen with a back, forward, refresh, settings, and a pushpin. The push pin will actually pin the website to your start menu, treating it like an application almost. If you are familiar with Google Chrome, they have added a similar feature which will pin it to your task bar and load a materialistic browser.
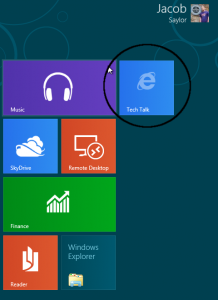
Finally, suiting for a farewell, is the screen that shows up when you log out. Very simple and elegant. This I love instead of a cursor just sitting in your password box all the time. This way you can actually see the time and date, giving your computer a function when not sitting at the desk. Also to note, to log in, you must drag the screen up, which makes it again feel like it was made for a tablet.
In conclusion, as it sits right now, I’m in no rush to go out and buy Windows 8. However, if the market for touch screen computers and laptops were a bit larger, and prices were a bit cheaper, I could see this working out quite well compared to a previous Windows version. A tablet though is what it seems like this version of Windows was made for, and what probably would work best on. I haven’t been much on the tablets in the past with the IPad or Android, but if they were to start producing a decent priced tablet with Windows 8 on it, consider me sold. As for everything else, if you loved Windows 7, I’m pretty sure you will adapt and fall in love with Windows 8 equally as well.
Tips and Tricks
To Get to Menu Options :
- Right click in an application in the start menu will bring up the “App Commands“
- Moving to the left side of the screen will bring up your recent applications.
- Moving to the right will bring up a system wide options screen (search and other features)
- If you start typing in the start menu, it will automatically start searching. This functionality is very similar to the way Windows 7 handles the start menu as well.
- Another option is to move your mouse to the right side of the screen in the start menu, then select search. You can then narrow down by application, file, etc… Something to note here, when you are in an application, the search will automatically tie into the application if it can, then give you the option for the other types of files. Note in the image below, it’s asking for a location instead of searching for apps, settings, or files, etc…
To Create a New User
Go to Start and start typing the “Control Panel” a result should appear after a few letters and select Add or Remove User Accounts under “User Accounts and Family Safety”. Here you can set up a new user in the “PC Settings” screen. Then go back to the start menu, select your user in the top right, and you will have a chance to log in to your new account. (See image below)