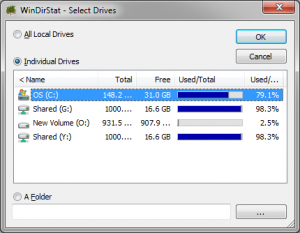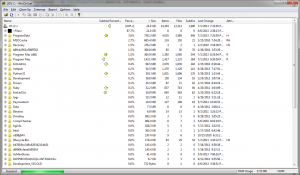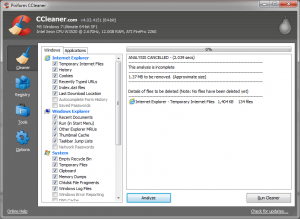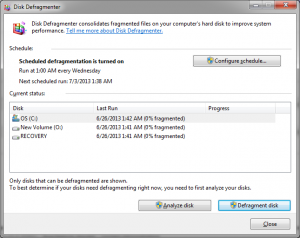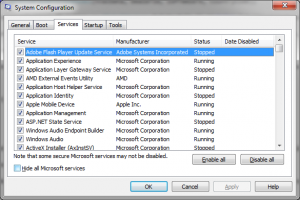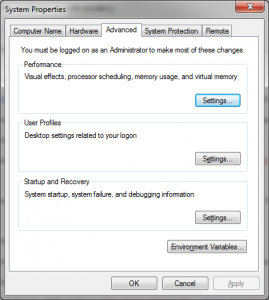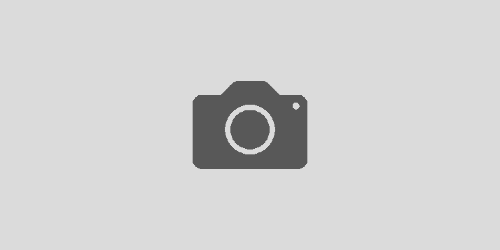Guide To Speeding Up Your PC (Windows)
We’ve all seen those horrible commercials about speeding up your PC, offering a one stop online solution to all your problems, blah blah blah. Just a heads up, most of the time these people are just making money by advertising, and will perform tasks you can do quickly and safely on your own, but charge money in the process. I have decided to give a free solution to those cheesy ads, and to help those who are willing to try and fix the issues themselves, and just didn’t know how to get going. So, before you get started note two things. First, ALWAYS backup your data before attempting any updates/fixes to your computer, whether hardware or software related. Second, I am no way responsible for any damages caused by this article.
Clean Up!
The first thing usually on my list is to clean up any applications I don’t need anymore, or files that are just wasting space. If you don’t have one yet, go out and buy an external hard drive and hook up to the computer. Copy over everything you want to keep, and start on your cleaning spree. After you clean everything that is obvious to you, download and run the free application WinDirStat, an application which will go through your computer and figure out where your big files are hiding. Start it up, click on OS (c:\), then ok.
About 5 min later, check back and delete anything that you know you can safely delete. Something to note here : You will see some Windows files that take up quite a bit of room… It’s usually better to leave anything pertaining to Windows, etc.. that way you don’t delete any files that your operating system needs.
The next free application which I would suggest would be ccleaner, a all in one tool to delete a lot of your temporary files on your computer. These build up over time as you browse the web, and can take quite a bit of room, especially if you watch a lot of videos. Let it scan for your cookies, then you are greeted with the main screen. From here, hit Run Cleaner on both the Windows and Applications tab. Next, click on Tools (3rd on the left), then Uninstall, and start uninstalling any applications in which you don’t need anymore. Then when that is completed, click on registry (2nd in list on the left), and hit Scan for Issues. Then select all, Fix selected issues… .This will clean up some stuff on your Windows back end that will help in the long run.
Finally, go to your desktop, then empty your recycle bin. This should give you a slight boost already, before we even move on to anything else.
Organize!
The next step in the speed up process is defragmenting your computer. I know some are wondering what the heck that means… consider this example : The way files become over time on your hard drive is like a city, with files randomly at different locations and addresses. What if someone was coming to look for everybody that name started with A? You would have to go across the city to reach each person since they weren’t all in the same place. Defragmenting in our example would then place everybody that had the same name, or were logically similar, in the same place. This then allows for quick access. Defragmenting can speed up your computer quite a bit for someone doing more than just browsing the web, especially for those on machines before Windows Vista. Reason being, Windows Vista and beyond all started defragmenting your hard drive in down time, reducing the need to do it manually.
To start the process and to schedule defragmentation (Windows Vista and above) go to your start button and type defrag. Then open up the Disk Defragmenter.
Click Defragment Disk if you want to do it then, but it will take a while, or select a schedule which will work for you.
The second thing I would do, for the future after you do your initial clean, is create a folder for all your incoming files, whether downloaded or copied to your pc. Put this somewhere, even your desktop. Doing it this way will make this folder a one stop place for all your temporary content, instead of disorganizing your computer all over again.
Secure!
At this point, we have cleaned a lot of items on your hard drive, but now its time to make sure you are getting your fastest speed while browsing the web. To do this, we want to make sure there are no background apps running which can slow your speed down considerably. Download and run the following apps (All have free versions) :
This will take care of the majority of any spyware lurking on your computer. Next, you need to make sure you have a anti-virus. If you have a paid one (Notron, McAfee , etc…) go ahead and run a complete scan. Again, this might take a while, but let it run its course. If you don’t, then download and install Avast Anti-Virus. This free anti-virus program will do a great job at finding issues, and preventing future ones.
Last, but not least, what browser are you using? If you said Internet Explorer, stop what you are doing now, and switch to something else (Firefox or Chrome are my suggestions). IE tends to be prone to security holes, which in turn allow apps to install in the background and ultimately slow down your computer once again. If you are using a different browser than IE, please take the time to update to make sure everything that can be prevented, will be.
Final Touches
We have updated a lot of applications so far, but not the most important one, your operating system. Go to start, type update, then click Windows Update. This will allow you to update and install updates, and also schedule updates (Change Settings). Normally, Microsoft will release updates the second Tuesday of every month (also called Patch Tuesday), so having your automatic updates set to that Wednesday or Thursday would be best.
Next, go back to start button and type msconfig. Head to the Services tab.
Make sure to select the checkbox that says Hide all Microsoft services, then sort by Manufacturer. Use your best judgement and disable all services which you either are unsure of (spyware can hide here), or you know you don’t use on a regular basis. Next hit the Startup tab, and sort by manufacturer. Again use your best judgement on anything you are unsure of or don’t use (Best to leave Microsoft products alone again). Click ok, and don’t hit restart just yet.
Another thing you can try, especially on a slower/older computer, is disabling some of the graphic enhancements that Windows includes. Go to start or the desktop, and right click [My] Computer and select properties.
Go to Advanced System Settings, then Advanced. Then select Settings… under Performance. Here on the first tab you should see four options (Vista and above). You can either custom select which features you would like to keep/disable, or you can select Adjust for best performance to make sure none of the graphics inhibit the computer’s speed.
Finally, one last setting that will apply to laptop users mostly. Go to start, then type power options. Here select the power option for performance, not battery life. Note, as the name suggests, this will eat your battery life. However you can have it change when you plug and unplug your power cord, that way you are always getting the best performance no matter what.
For the Advanced User
The suggestions made in this article were geared toward a beginner/moderate user. There are however some advanced tips/tricks you can try if you are a little more comfortable with a computer. I didn’t cover here in this article since it was a little out of scope, but hopefully the linked articles will send you on your way.
- Relocate the page file. If you have a second, larger drive in your computer, then swapping the page/virtual file will help tremendously.
- Delaying Services. I touched disabling services above, but you can delay ones at startup if you know you’ll need them started, just not right away.
- Add more ram. Increasing the ram in your computer (esp in non-32 bit OSs) can do wonders for speeding up applications. This is a must for anybody that has many applications open up at once.
- Upgrade your graphics card – This will take some/all of the visual processing off your CPU, thus speeding up any graphic intensive applications.
- Add a solid state drive. Solid state drives are dropping in price, and can make a huge difference in start up time, not to mention normal read/write functions to your hard drive.
- Quick Boot – There is no one site here, rather google how to get to your BIOS, and look for the setting under your boot settings. This will bypass all the checks on startup, cutting the boot process in half.
- Reformat. Sometimes, if all else fails, reformat the hard drive with a new installation. This will give you the ‘cleanest’ results, but can take a lot of time to make sure everything is backed up, etc..
Hopefully after reading this you have a much faster computer. If you have any suggestions, or questions, please leave a comment below!