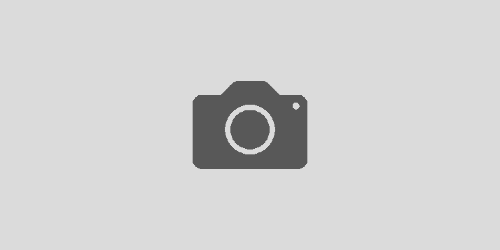Creating Ringtones for the IPhone
There are quite a few services out there that either let you download ringtones for ‘free’ or allows you to cut a song that you own on a website. Another option is to edit the start and end time on later versions of ITunes, switching the extension, then copying to the device. I prefer a different option, doing it myself. Creating the ringtones myself allows many of my friends and relatives that are IPhone users to also use these ringtones if they like them. Of course, there are many ways to do this, however this is my current solution that works. To get started, you will need three things.
- ITunes
- Audacity
- An Audio converter if the music is in m4a or different format. Try SUPER or Quick Media Converter for free options. (You might need to look up other conversion software if you are using a Mac or Linux box). Another option is to import the FFMpeg library. This will be explained a little later on.
Step 1 : Loading Into Audacity
At this point I’m assuming you have the song picked out and ready to start on the creation process. A great way to start is by pulling the song from ITunes and copying a temporary folder (drag the song from ITunes to that folder). Now if the song is in a format which Audacity can read, you can then drag the file into Audacity to move on to the next step. If you get an error message saying the file type is not supported, then you will need to perform one of these following steps to convert the audio to a usable format.
Option 1: FFMpeg
To future proof your self from needing an external converter to import the audio, you can install the FFMpeg plugin into Audacity. This guide can be found on the Audacity Wiki/FAQ.
Option 2: External Converter
Another option is to use the previous mentioned free audio converters. Free ones for the PC include SUPER and Quick Media Converter. Convert the songs using one of these applications to a mp3 format, and you should be ready to go.
Step 2: Cutting the Music
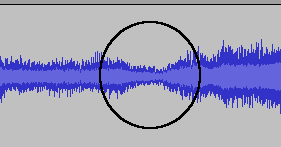
The next step is to cut the music to a length less than 30 seconds long so it can be imported and used as a ringtone. This is where Audacity works beautifully to pull out the exact portion inwhich you want as a ring tone. So by now you have the song imported and waiting in Audacity. Go ahead and play your song and find the general location where you want the ringtone to start. After going to the general location where you want your ringtone to start, move the cursor to left a little bit, then hit Shift + Home. This will select the beginning the portion of the song. Now hit Delete to delete the beginning/unused portion. Now to the more difficult part, find a duller part of the song where the volume is low to make the ringtone start none annoyingly. To do this, find a part in the beginning of the cut music you have. This will resemble the circled area in the photo. Find that point, and again, hit Shift + Home. This will now be the beginning of your ringtone. Now move through the song to about 27 or 28 seconds. (The maximum is 30 seconds, but I don’t like to chance it). Find that point and hit Shift + End. This then should produce your first ringtone a little less than 30 seconds long! Now all you have to do is hit File, then Export. Under type, select Wav. Name your file a little different than your original, then you are done with Audacity.
Step 3: Converting to AAC Version, Then To a Ringtone
The next step is to drag that new song into iTunes. Go to where you exported your recent 30 second or less WAV song clip, and drag to your library. Search and find your song, right click it, and select Create AAC Version. After a quick second, it will have a duplicate song next to your original. Right click this and hit Show In Windows Explorer or the similar command on the Mac. If this is your first time doing this on a PC, most likely you will have to turn on show file extensions. This can be found if you go to Organize->Folder and search options->View then find the checkbox that reads Hide extensions for known file types and uncheck it. Then select the file with the same name as the WAV one you created earlier, but with a new m4a extension, and hit rename. Change the extension to a m4r, which will then turn you song clip into an official ringtone!
Step 4: Finishing Up
Now the final steps:
- Drag the m4r file to your library
- Connect your IPhone.
- If you are not using auto-sync, then drag the ringtone from your new Ringtones folder to your IPhone.
- Unplug your IPhone safely.
- On your IPhone go to Settings->Sounds->Ringtone and you should now see your file show up.
You should be all set! If you have any questions, please feel free to leave it in the comments. Good luck!